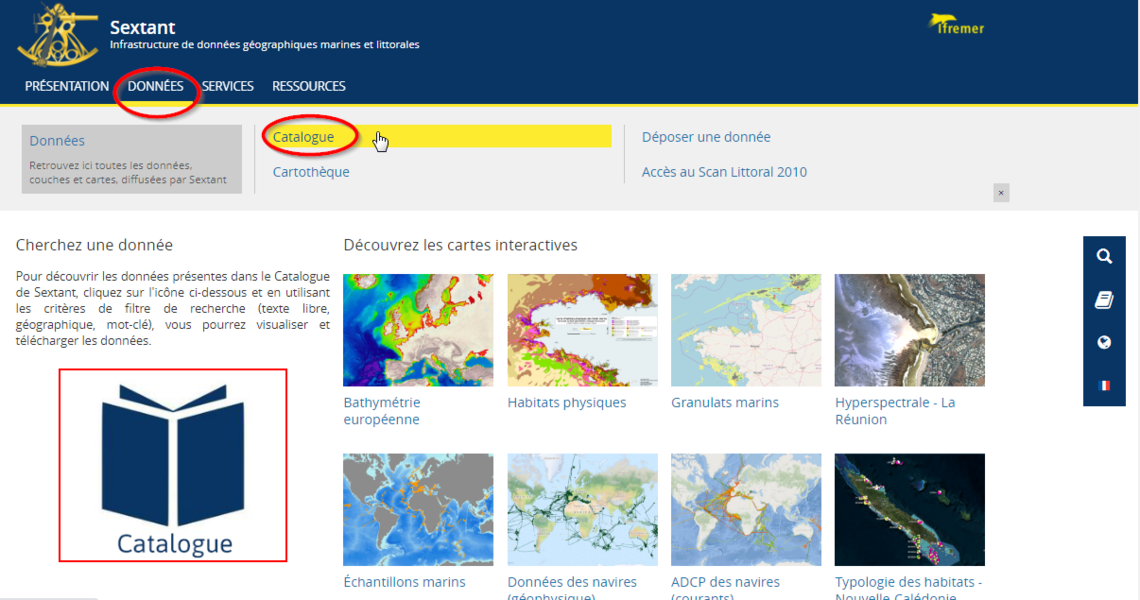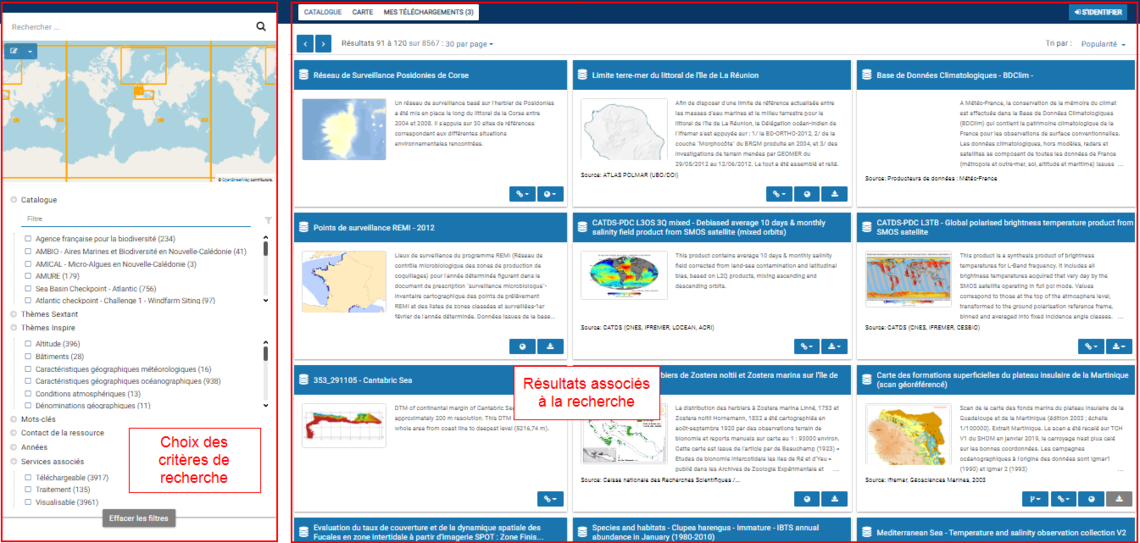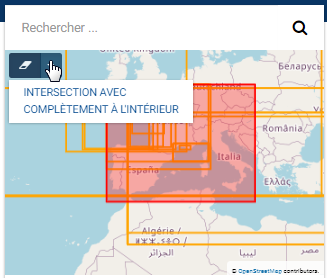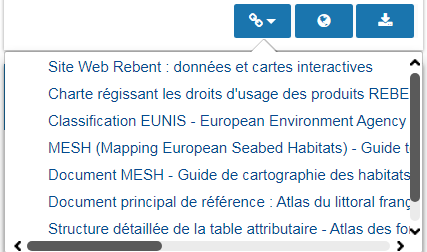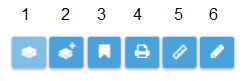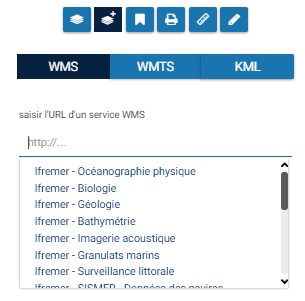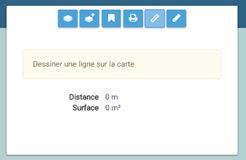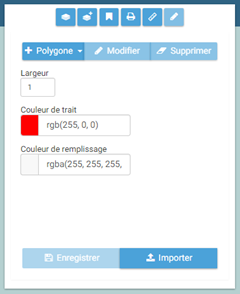Si les informations ci-dessous ne répondent pas à vos questions vous pouvez envoyer un mail à l'assistance : sextant@ifremer.fr
Toute question relative à l’utilisation de Sextant et à l’accès aux données peut être envoyée à cette adresse mail.
Toutes les données présentes dans Sextant ne sont pas en accès libre. Si des couches ne sont pas téléchargeables, il est préférable de s’adresser directement au producteur de la donnée, le point de contact étant renseigné dans la métadonnée.
On accède au catalogue de métadonnées via l'onglet "DONNÉES" ou via le raccourci sur la page d’accueil.
Le catalogue de métadonnées permet de rechercher les couches. Ce catalogue fonctionne avec le logiciel Geonetwork 3.4.x et est disponible en Français et en Anglais.
L’ensemble des métadonnées disponibles dans le catalogue Sextant a été rédigé de manière à être compatible avec les normes ISO 19139 et ISO 19115. Ces métadonnées sont également conformes aux exigences de la Directive Européenne Inspire.
Ce catalogue est ouvert au grand public et est disponible via le protocole Catalogue Service for the Web (CSW) : https://sextant.ifremer.fr/geonetwork/srv/fre/csw?SERVICE=CSW&REQUEST=GetCapabilities&VERSION=2.0.2
2.1 Recherche libre
Toutes les métadonnées ayant le (ou les) mot(s) renseigné(s) dans la zone de recherche libre apparaîtront dans la page des résultats (il est conseillé de ne pas utiliser de déterminants ou connecteurs de type « de », « la », « en »).
La boite de recherche fonctionne en mode auto-complétion et propose une liste de mots existants dans les métadonnées dès les trois premières lettres saisies.
L'option à cocher "Recherche uniquement dans le titre" permet de faire un recherche libre uniquement sur le titre des métadonnées.
2.2 - Emprise géographique
Le bloc Carte permet d’effectuer une recherche en définissant au préalable une emprise géographique. On peut choisir si les couches recherchées doivent être entièrement à l’intérieur de l’emprise définie.
Seules les métadonnées des couches localisées dans cette zone géographique apparaîtront dans la page des résultats.
2.3 - Contenus prédéfinis
Chaque critère sélectionné met automatiquement à jour la liste de résultats et actualise les autres critères disponibles. Le nombre de métadonnées correspondant à chaque critère est mentionné de manière dynamique.
- Catalogue
Cette liste correspond aux catalogues thématiques dans Sextant, et l’accès aux catalogues est défini par les administrateurs de données.
- Thèmes Sextant
Les données dans Sextant sont organisées selon une arborescence thématique dédiée au domaine marin. Il est possible d’effectuer une recherche suivant ces thèmes. Si un catalogue de métadonnée a été sélectionné précédemment, seuls les thèmes affectés à ce catalogue apparaitront.
- Thèmes Inspire
Il est également possible de sélectionner un des 33 thèmes issus de la Directive européenne Inspire.
- Mots-clés :
Les mots-clés proposés dans cette liste correspondent aux mots-clés renseignés par les éditeurs de métadonnées, tous thésaurus confondus.
- Contact de la ressource :
Cette liste permet d’effectuer une recherche par organismes présents dans les points de contact des métadonnées.
- Années :
Ce critère permet d’effectuer une recherche par année de création de la donnée.
- Services associés :
Ce critère permet de filtrer toutes les métadonnées ayant un service de visualisation, de téléchargement ou de traitement
Astuce : le bouton ‘Effacer les filtres’ permet de supprimer tous les critères de recherche.
Les résultats associés à votre recherche apparaissent à droite de l’écran, sous forme de mosaïque, et sont mis automatiquement à jour à chaque critère sélectionné.
Selon les droits associés à chaque donnée, il est possible soit :
- de consulter la fiche de métadonnée
- de consulter la fiche de métadonnée et visualiser la donnée (via le bouton ‘Visualiser’)
- de consulter la fiche de métadonnée, visualiser la donnée (via le bouton ‘Visualiser’) et télécharger la donnée (via le bouton ‘Télécharger)
3.1 – Nombre de résultats et tri des métadonnées
Le nombre de résultat issu des critères de recherche définis préalablement apparaît en haut à gauche de la page des résultats. Par défaut, les 30 premiers résultats apparaissent sur la page. Il est possible de choisir d’afficher 60 ou 120 résultats par page. Utiliser les flèches pour accéder aux pages suivantes.
Il est possible d’organiser la page des résultats par « Titre » (ordre alphabétique), « Popularité » (nombre de consultation de la fiche de métadonnée) et « Date de mise à jour » (date de dernière mise à jour de la fiche, les plus récentes apparaissant en premières positions).
3.2 – Fiche de métadonnées
Chaque fiche de métadonnées est illustrée par une vignette, un titre, un résumé et ses sources. En cliquant sur le titre de la fiche de métadonnée on accède à son contenu.
Deux vues sont proposées :
- La vue « DEFAULT » dans laquelle seules les informations primordiales de la fiche sont synthétisées
- La vue « COMPLÈTE » dans laquelle tous les champs de la métadonnée renseignés sont affichés.
Il est possible d’exporter les fiches de métadonnées au format PDF et XML (ISO 19139). Et depuis la fiche, il est possible de visualiser et/ou de télécharger la couche associée.
4.3 – Visualiser, Télécharger
En cliquant sur l’icône ‘Visualiser’ la donnée est ajoutée à la Carte. L’onglet « Carte » a été incrémenté d’une donnée. Il est possible d’ajouter d’autres données à la Carte avant d’aller les visualiser.
En cliquant sur l’icône ‘Télécharger’ la donnée est ajoutée au panier. L’onglet « Mes téléchargements » a été incrémenté
Accès aux données d’une donnée. Il est possible d’ajouter d’autres données au Panier avant d’aller les télécharger.
Si l’icône est d’un ton plus clair, c’est que vous n’avez pas les droits d’accès.
Pour info : une métadonnée peut proposer la visualisation et le téléchargement de plusieurs jeux de données
4.4 – Accéder aux liens web
L’icône ‘Liens’ permet d’accéder directement aux liens web décrits dans la métadonnée. Il peut s’agir de liens vers un site web ou vers des documents.
Sextant propose une Carte interactive permettant de visualiser et manipuler les données géographiques illustrées et décrites dans le catalogue de métadonnées. Les couches s'affichent dans la carte depuis le bouton Visualiser présent sur les métadonnées.
Des outils de navigation, de zoom, de mesures, d'interrogation et de mise en forme (ordre, transparence, symbologie) des couches permettent d'explorer les données. L'interface, via le protocole de visualisation normalisé Web Map Service (WMS), permet l'affichage de couches de données distantes, hébergées sur d'autres serveurs que Sextant.
L’interface de la Carte est disponible en Français et en Anglais.
Au passage du curseur de la souris sur la carte, les coordonnées géographiques s’affichent en bas à gauche de la carte. Par ailleurs, une échelle graphique et numérique est disponible en bas à droite de la carte. En version française, l’indicateur de distance est le kilomètre alors qu’en version anglaise, c’est le mile.
La boite « Chercher un lieu » permet de zoomer directement sur une ville, ou sur des coordonnées. La saisie fonctionne en mode autocomplétion.
1. Gestion des couches
2. Ajouter des données distantes
3. Gérer sa carte
4. Imprimer sa carte
5. Outils de mesure
6. Outils d’annotation
Le module de gestion des couches géographiques permet de choisir le fond cartographique dans la liste déroulante. On y retrouve les fonds de carte ESRI, Base Map, OpenStreetMap, etc.
Le bouton contenant les paramètres avancés offre des fonctionnalités « classiques » de zoom sur la couche, de transparence ou encore de suppression de celle-ci. Certaines couches disposent également des sous menus « Télécharger », « Traitements » ou encore « Filtre » (exemple ci-dessous). Cette dernière permet d’affiner les entités affichées à l’écran en appliquant des critères thématiques ou géographiques.
En plus de la liste des couches, on y trouve trois rubriques permettant d’afficher la légende, de gérer l’ordre des couches et de connaître l’organisme source de chaque couche.
Les données sont organisées dans une arborescence thématique qui peut être déroulée ou repliée. On peut activer la visibilité de la couche et on accède à un menu offrant plusieurs actions : zoomer sur l’étendue de la couche, afficher la métadonnée, télécharger la donnée, jouer sur la transparence et supprimer la couche.
Cette fonction permet d’ajouter à la carte des couches issues de services web de type wms ou wmts ou des fichiers kml. Une liste de services web est proposée par défaut. Vous pouvez également renseigner une adresse url connue.
Cette fonction permet de remettre la Carte à zéro (suppression de toutes les couches chargées). Elle permet également d’enregistrer un fichier de contexte au format xml et d’importer ce fichier de contexte pour retrouver tout l’environnement enregistré.
Le module d’impression génère un fichier pdf de la carte à l’écran. La zone d’impression apparaît à l’écran et est fonction du format de mise en page et de l’échelle choisie. Un titre et des commentaires (via les annotations) peuvent être ajoutés à l’impression.
Cet outil permet de mesure une distance ou une surface dessinée directement à l’écran.
Cet outil permet d’ajouter à l’écran des annotations sous forme de point, ligne, polygone et texte. Ceux-ci sont enregistrés avec le contexte de carte et sont conservés dans le fichier pdf d’impression. Il est également possible de les enregistrer au format json, puis ré-importer sur la carte.
Sextant permet également le téléchargement des données géographiques à travers son ‘Panier’ et l’interface « Mes téléchargements ».
L’extraction des données géographiques fonctionne avec les standards de l’OGC Web Feature Services (WFS), pour les données vecteurs, et Web Coverage Services (WCS), pour les données rasters.
Les formats disponibles sont variés, tant pour les rasters (Geotiff, ECW, Jpeg2000) que pour les données vectorielles (Shapefile, MapInfo, GML, KML, …).
L'utilisateur dispose également du choix du type de référentiel géographique (exemple : WGS84) ou projeté (exemple : Lambert 93) dans lequel il souhaite rapatrier ses données.
L’interface de téléchargement est disponible en Français et en Anglais.
Une fois les paramètres d’extraction renseignés, lancer le téléchargement des données en cliquant sur le bouton « Télécharger».
Un formulaire vous demande de renseigner vos : prénom, nom, mail, organisme et objet de l’utilisation des données (déjà pré-remplis si vous êtes en mode connecté). Afin de pouvoir télécharger les couches, on vous demande de lire et valider les contraintes d’utilisation de chaque couche.
Un fichier ZIP contenant l’ensemble des données est préparé puis envoyé à votre adresse mail.